1. Log into the website to access your Dashboard.
- New Session Now:
Schedule a new session for right now (it will prepopulate the date and time).
- New Scheduled Session:
Schedule a new session for a future time (you choose the date and time).
If you choose a New Scheduled Session, you will be prompted to select a date (image below and to the left) and time (image below and to the right):
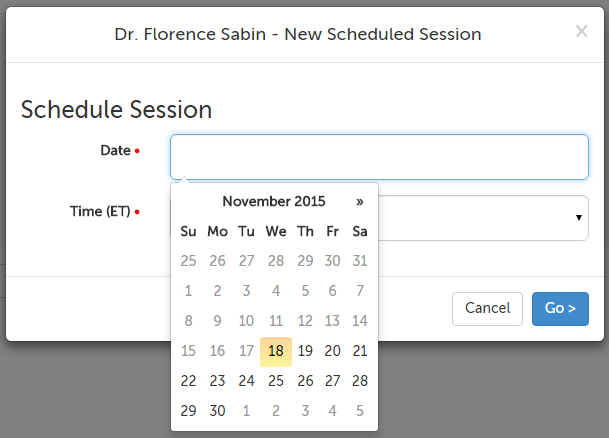
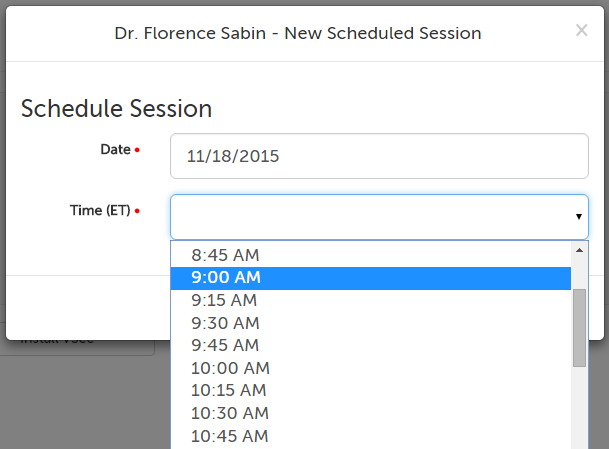
2. Once the date and time is selected, or if you chose New Session Now, you will be prompted to enter information for your participant. Start entering the name of your colleague, and look for their name in the autofill. It should be followed by the name of your company in parentheses.
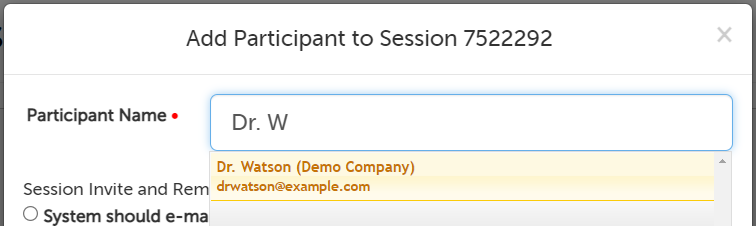
3. Once you select your colleague's name and click elsewhere on the message, the message will shrink. (This is because they will receive their invitation according to their own preferences; e-mail or text.) Click "Save".
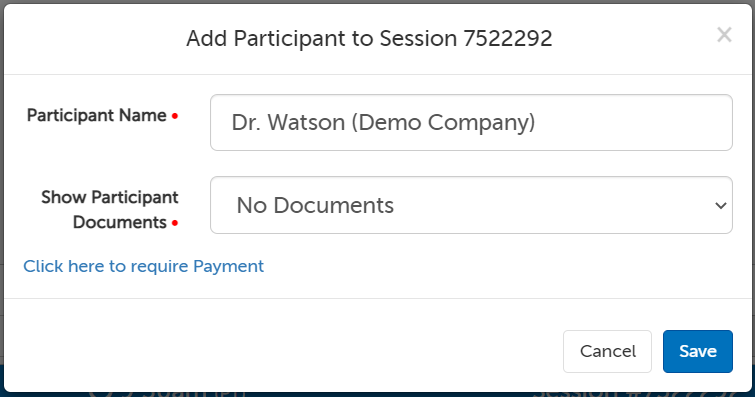
4. When the session appears on your Dashboard, it will not have an access code. (They will access the meeting from their own Dashboard, so they will log in as usual to their SecureVideo account.)
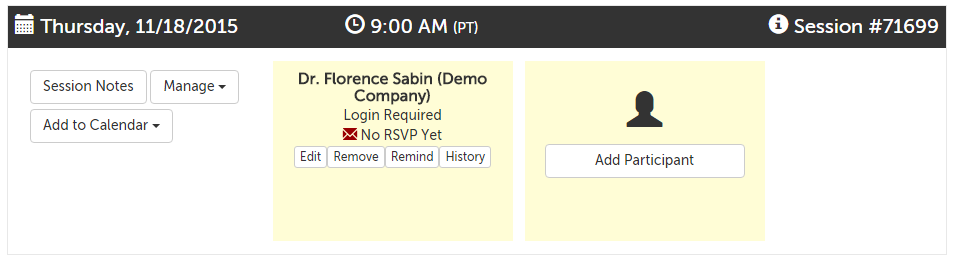
This article was last reviewed by our Support team on May 27, 2021.